Extude & Bevel (Объем и профиль)
В результате применения этого эффекта к выделенному объекту добавляются изображения боковых граней, за счет чего он выглядит объемным. Диалоговое окно 3D Extude & Bevel Options (Настройки объема и профиля) (рис. 6.7) позволяет настраивать параметры эффекта.
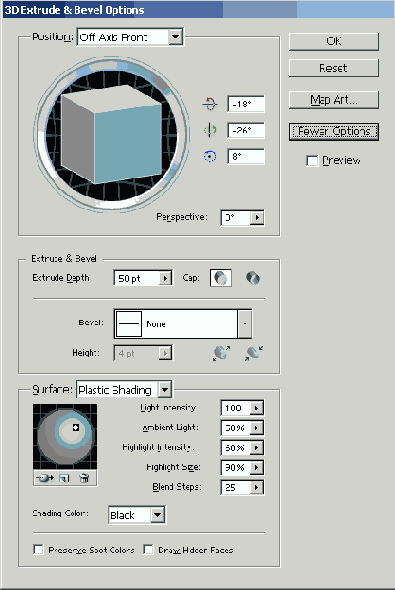
Рис. 6.7. Диалоговое окно 3D Extude & Bevel_Options
- В верхней части расположена группа настроек Position (Положение). Используя ее, можно изменять проекцию, в которой изображается объект. Самый простой способ редактирования проекции — вращение схематического кубика в левой части группы. Объект, который был выделен перед началом применения эффекта, представляет собой переднюю грань этого кубика (окрашена в синий цвет). Если вы хотите точно указать углы поворота трехмерного объекта в пространстве, воспользуйтесь параметрами справа от кубика:



На рис. 6.8. изображен объект, повернутый по оси X на -45°, по оси Y — на 15° и по оси Z — на -30°.
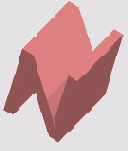
Рис. 6.8. Буква «N», повернутая по оси X на -45°, по оси Y — на 15° и по оси Z — на -30°
- Perspective (Перспектива). Позволяет создать видимость перспективы, то есть уменьшения объекта в глубину (рис. 6.9)
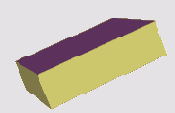
Рис. 6.9. Объект с имитацией перспективы
Забегая вперед, следует отметить, что секция Position (Положение) присутствует в диалоговых окнах всех эффектов группы 3D. Специфические настройки располагаются в средней части окна. В данном случае это секция Extude & Bevel (Объем и профиль).
- Extrude Depth (Глубина объема). Чем больше этот параметр, тем выше боковые поверхности объекта.
- Сар (Торец). Переключатель, который определяет, какой объект имитируется: закрытый с торца

 (рис. 6.10).
(рис. 6.10).
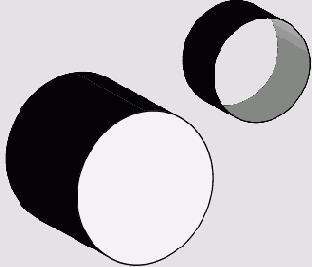
Рис. 6.10. Объект с закрытым торцом (а) и полый {б)
- Bevel (Профиль). Если в списке выбран пункт None (Отсутствует), боковые поверхности будут максимально простыми: плоскость, поверхность цилиндра и так далее. При выборе других пунктов боковая поверхность приобретает собственный рельеф. На рис. 6.11 приведены примеры использования некоторых типов профилей.
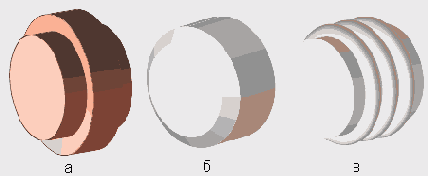
Рис. 6.11. Использование профилей: a— Complex 1, б— Rounded, в— Complex 3
- Height (Высота). Максимальный перепад высот в профиле.
- Правее Height (Высота) расположен переключатель, который определяет, будет ли профиль добавляться к боковой поверхности (

 ) (рис. 6.12).
) (рис. 6.12).

Рис. 6.12. Профиль Rounded добавляется к боковой поверхности (<э) и вычитается из нее (б)
- Группа настроек Surface (Поверхность) обычно состоит только из списка, но при щелчке на кнопке More Options (Больше настроек) появляются дополнительные параметры. Назначение этой секции — управление режимом отображения затемненных участков объекта.
ВНИМАНИЕ
На рис. 6.1 вместо кнопки More Options (Больше настроек) присутствует Fewer Options (Меньше настроек), которая возвращает окно в компактный режим отображения.
- Surface (Поверхность). Тип тени:
- Wireframe (Каркас) — тень отсутствует, все грани прозрачны, отображаются только ребра фигуры (рис. 6.13, а);
- No Sading (Без тени) — все боковые поверхности черные (рис. 6.13, б);
- Diffuse Sading (Рассеянная тень) — поверхности открашены в соответствии с тем, как на них падает освещение (рис. б. 13, в); имитирует естественную тень на матовых поверхностях;
- Plastic Sading (Пластическая тень) — имитация тени на глянцевых поверхностях. Дает результат, похожий на предыдущий.

Рис. 6.13. Режимы отображения тени: a— Wireframe, б— No Sading, в— Diffuse Sading или Plastic Sading
Для Wireframe (Каркас) и No Sading (Без тени) нет возможности настраивать параметры источника света. Для Diffuse Sading (Рассеянная тень) существуют следующие настройки.
¦ Окно освещения (рис.'6.14), которое позволяет добавлять, перемещать и удалять источники света — белые маркеры на сером круге. Для добавления источника щелкните на
![]() Перемещая маркеры мышью, вы изменяете положение источников света относительно объекта.
Перемещая маркеры мышью, вы изменяете положение источников света относительно объекта.

Рис. 6.14. Окно освещения
- Особо следует оговорить роль кнопки, расположенной слева от



ным, а при выделении вокруг него возникает белый квадратик.- Щелчок на

 . и наоборот.
. и наоборот. - Light Intensity (Интенсивность света) — яркость активного источника.
- Ambient Light (Окружающий свет) — яркость фонового рассеянного света.
- Blend Steps (Градации перехода). Чем выше значение этого параметра, тем более плавным получается переход освещенности в тени.
- Shading Color (Цвет тени).
- Для Plastic Sading (Пластическая тень) настройки аналогичны описанным выше, но появляются еще два параметра:
- Highlight Intensity (Интенсивность блика). Яркость бликов, возникающих от источников света на боковой поверхности.
- Highlight Size (Размер блика).
- Две настройки, не связанные с источниками света, расположены в нижней части окна.
- Preserve Spot Colors (Сохранять смесевые цвета). Позволяет при применении эффекта не преобразовывать смесевые цвета в триадные.
- Draw Hidden Faces (Рисовать скрытые поверхности). Если эта опция активна, будут нарисованы даже те поверхности, которые не видны в данной проекции. Это нужно в тех случаях, когда вы планируете после применения эффекта преобразовать объект командой Object > Expand (Объект > Преобразовать) и работать с каждой поверхностью отдельно.
- Кнопка Map Art (Карта изображения) вызывает окно (рис. 6.15), в котором можно управлять расположением изображений на поверхности трехмерного объекта.
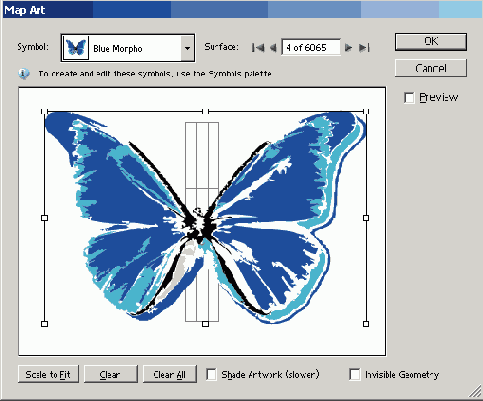
Рис. 6.15. Окно Map Art
Использовать можно только картинки, хранящиеся в качестве образцов символов в палитре Symbols (Символы). Поэтому, если вы хотите располагать на гранях объекта оригинальные изображения, вначале внесите их в эту палитру.
Заполнение каждой поверхности трехмерной фигуры происходит отдельно. Вначале следует выбрать в списке Surface (Поверхность) нужную грань. Сам объект при этом отображается в каркасном режиме, а поверхность, которую вы оформляете, оконтуривается красным цветом.
Затем выберите изображение в списке Symbol (Символ). В окне просмотра, которое занимает большую часть диалогового окна, появится соответствующая картинка, спроецированная на выбранную поверхность. Используя мышь, вы можете передвинуть, повернуть, растянуть или сжать изображение произвольным образом.
Прочие настройки окна:
- Щелчок на кнопке Scale to Fit (Масштабировать по размерам) изменяет ширину и высоту картинки так, что она полностью заполняет собой соответствующую грань.
- Щелчок на кнопке Clear (Очистить) удаляет картинку с активной грани. Clear All (Очистить все) удаляет все нанесенные изображения.
- Опция Shade Artwork (Затемнить изображение) позволяет отображать картинки с учетом освещенности граней, на которых они расположены.
- Активизация опции Invisible Geometry (Невидимая структура) приводит к тому, что грани объекта становятся невидимыми.
Самый простой пример использования окна Map
- (Карта изображения) — рисование детских кубиков. На рис. 6.16 изображен кубик, на гранях которого изображены картинки из стандартного набора палитры Symbols (Символы), а также из библиотеки символов Occasions.
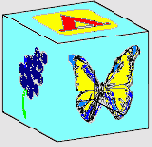
Рис. 6.16. Детский кубик, нарисованный с помощью окна Map Art